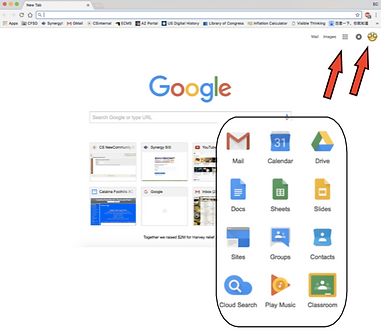Mr. Grobe's Computer Resources
In my 6th and 7th grade social studies classes we use four computer resources exclusively. I wish it could be fewer, but each of the resources are used in entirely different ways. This webpage is to help my students, and parents, navigate between the sources and better understand how each is used. Rest assured that not only did I help all the students set up these resources and understand how to use them, but also I explain which resources to use for each assignment I give.
My Website
You have already found how to get to my website, so we don't have to cover that...! My website is used specifically to act as backup for the students' planners. I update the website daily by 6 PM to reflect what the homework is for that day. It does not explain in detail what the homework is because I have already explained it in detail in class. However, it does give talking points for parents to ask questions of the students for clarification.
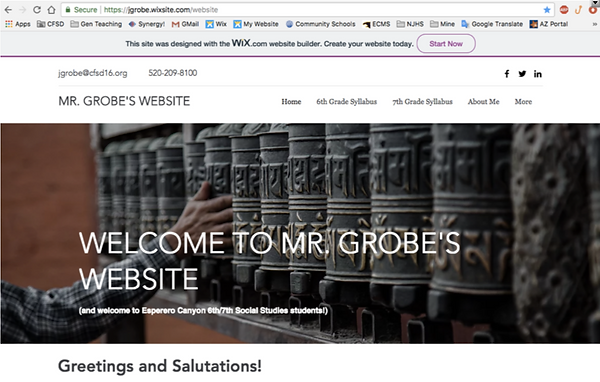

StudentVUE/ParentVUE
StudentVUE and ParentVUE are the exact same information. Students and parents should use these to keep track of the students' grades in all their ECMS classes this year. At the beginning of the year we show the 6th graders and new 7th graders how to access their accounts. We then encouraged students to check their StudentVUE on a weekly basis for themselves since their success in school is largely based on them. If you have any problems accessing StudentVUE/ParentVUE, you can go to the ECMS website and access the Tips for Parents PDF for an explanation on how to use it. You could also email Ms. Hall at mhall@cfsd16.org as well.
6th: Grobe View
7th: Smiley View
Grobe View and Smiley View are shared Google folders that students use in social studies to access resources for assignments. In these Google folders I put Powerpoints that were used in class, handouts that were given out, documents students need to read, etc. All of the information in Grobe/Smiley View stay in the folder for the entire year so students can access them at anytime, especially when they are working on the Final Exam. To get to either of these folders, students need to log in to their school account. They will know that they have been successful because their avatar, in my case a nerdy smiley, will show up at the second red arrow. Once they are there, then they can click on the apps, the first red arrow, and select "Drive." Once students have selected the Drive, it will show up like the second screen shot. Grobe View or Smiley View will show up in "Shared with me" on the left unless they have moved it to "My Drive" which I suggest.


Google Classroom
Google Classroom is for assignments that students need to type up and turn in digitally. Like getting into Grobe View or Smiley View, students need to log in to their school account. They will know that they have been successful because their avatar will show up at the second red arrow. Once they are there, then they can click on the apps, the first red arrow, and select "Classroom." Once students have selected the Classroom, all of the Google Classrooms that they have signed up for will show up, including this year's social studies class.